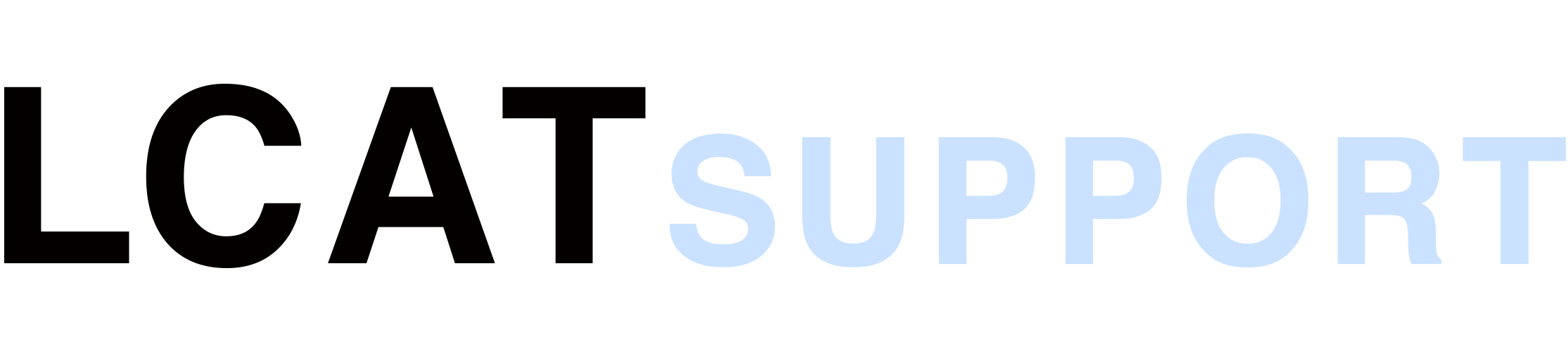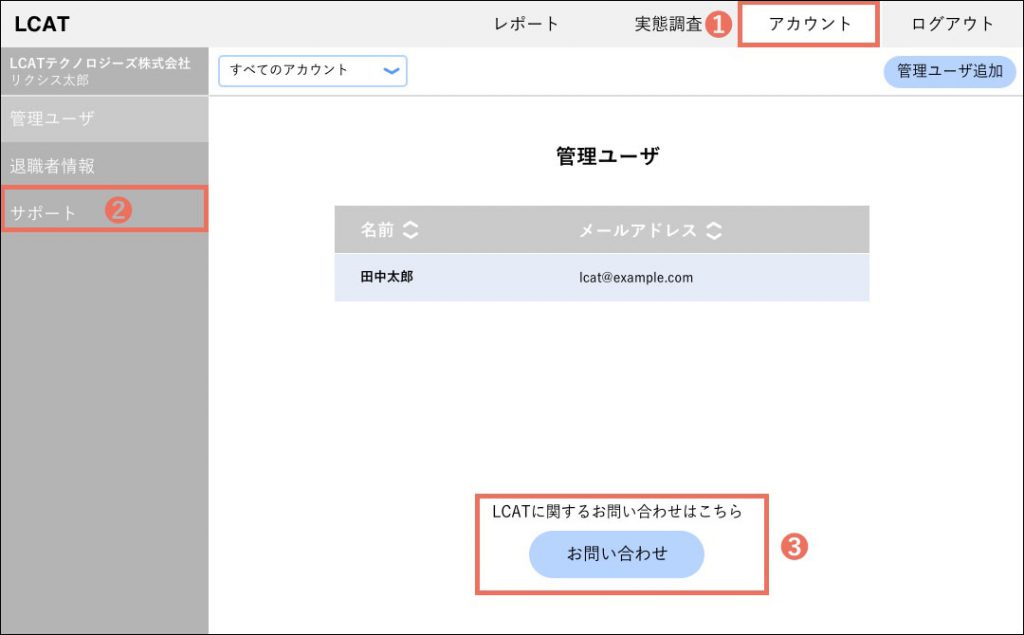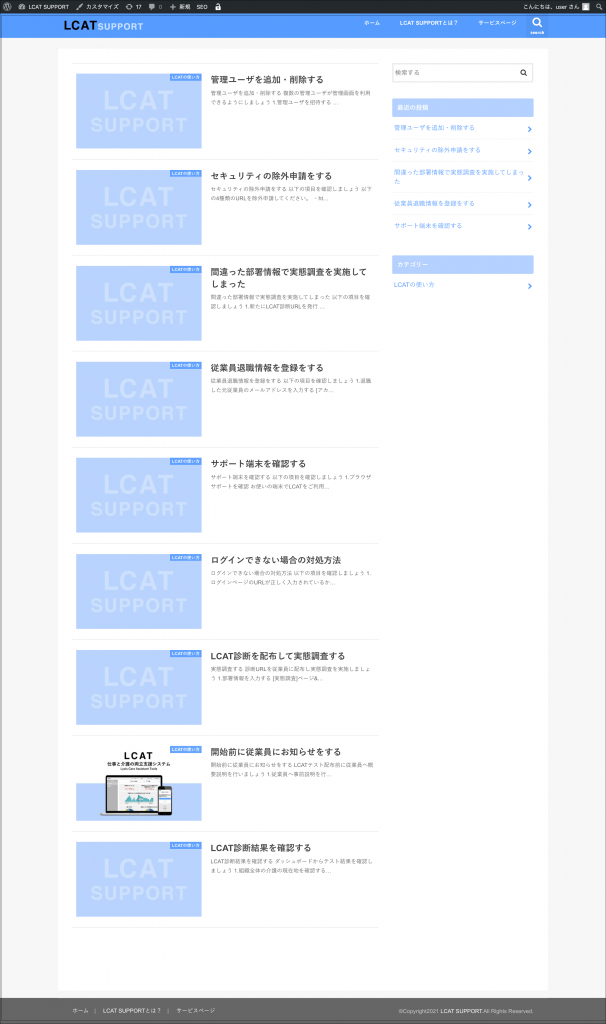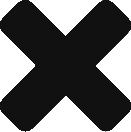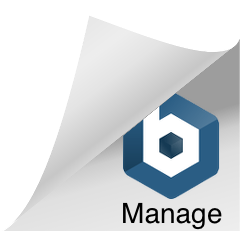LCAT管理者ページ初期設定ご案内
複数の管理ユーザが管理画面を利用できるようにしましょう
1.利用企業情報および管理者アカウントの登録
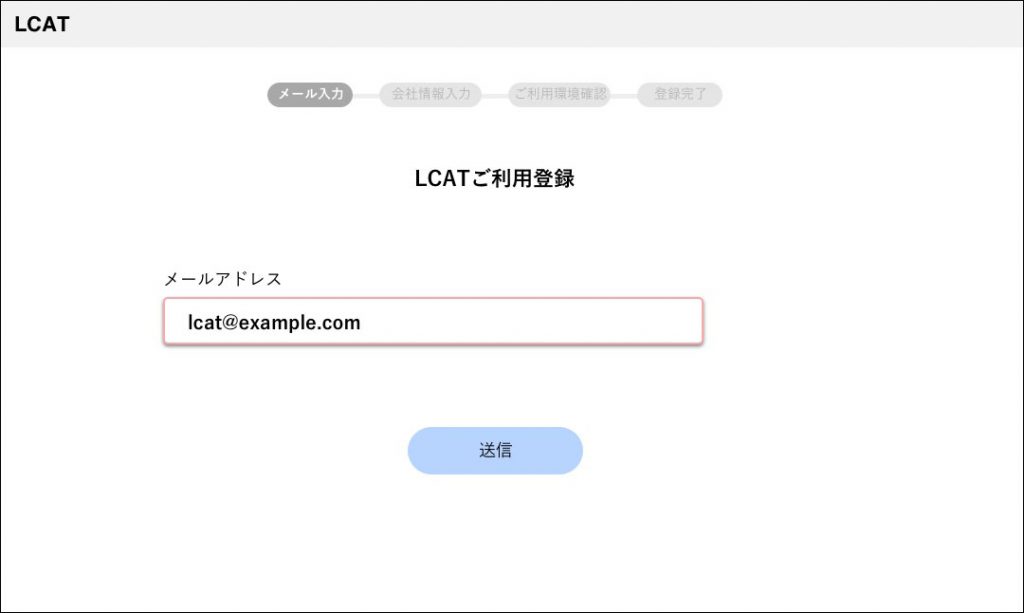 まずはじめに、ご利用企業情報および管理者アカウントの登録を行います。
まずはじめに、ご利用企業情報および管理者アカウントの登録を行います。
リクシス担当者よりご案内した管理者用URLで管理者ページにアクセスします。
管理者のメールアドレスを入れ、送信を押します。
2.LCATご利用登録のご案内
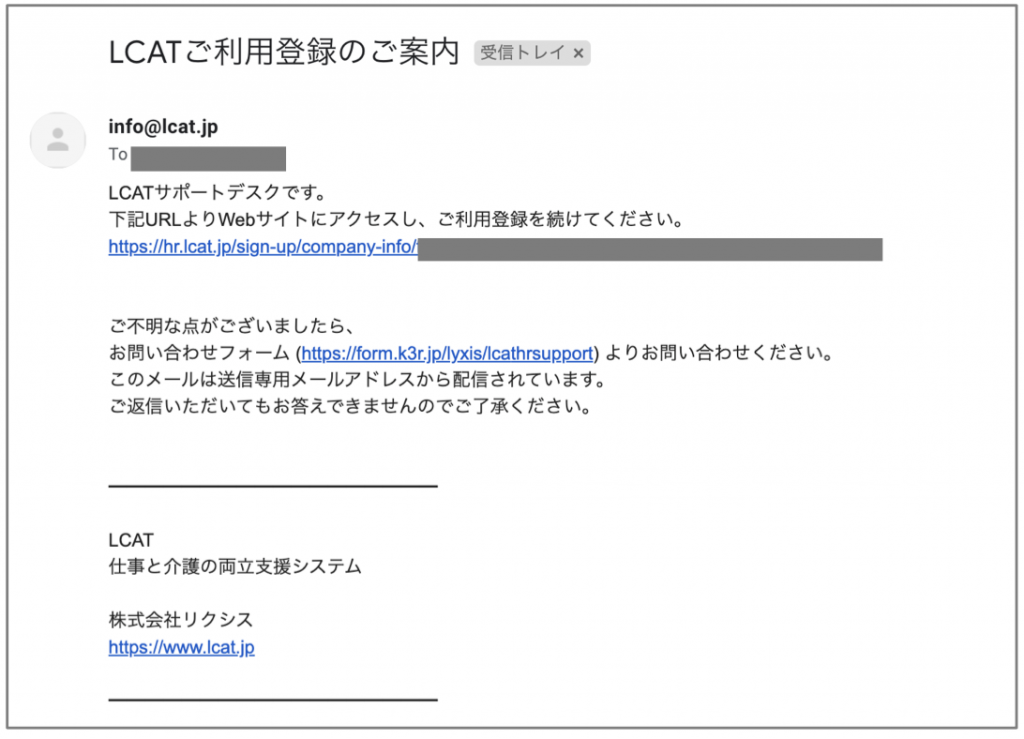
入力したメールアドレ スに「LCATご利用登録のご案内」というタイトル のメールが届きます。
本文のリンクをクリックします。
3.必要情報のご記入
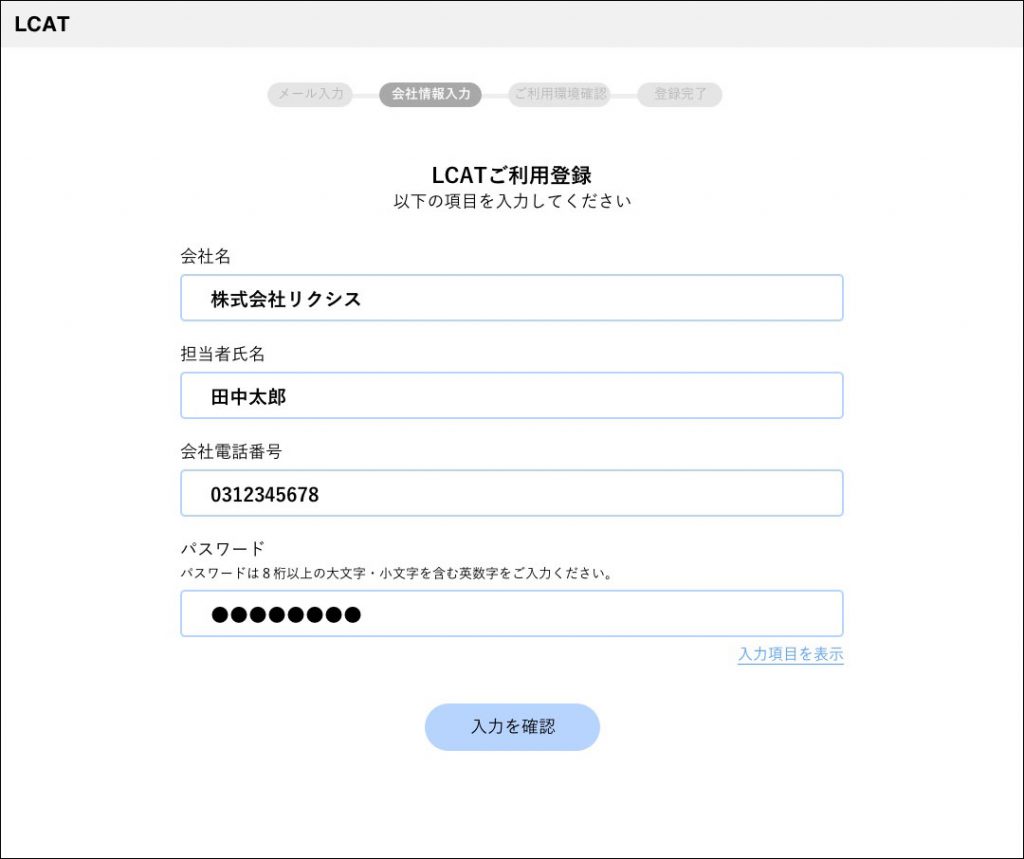
必要情報をご記入ください。
4.入力情報のご確認
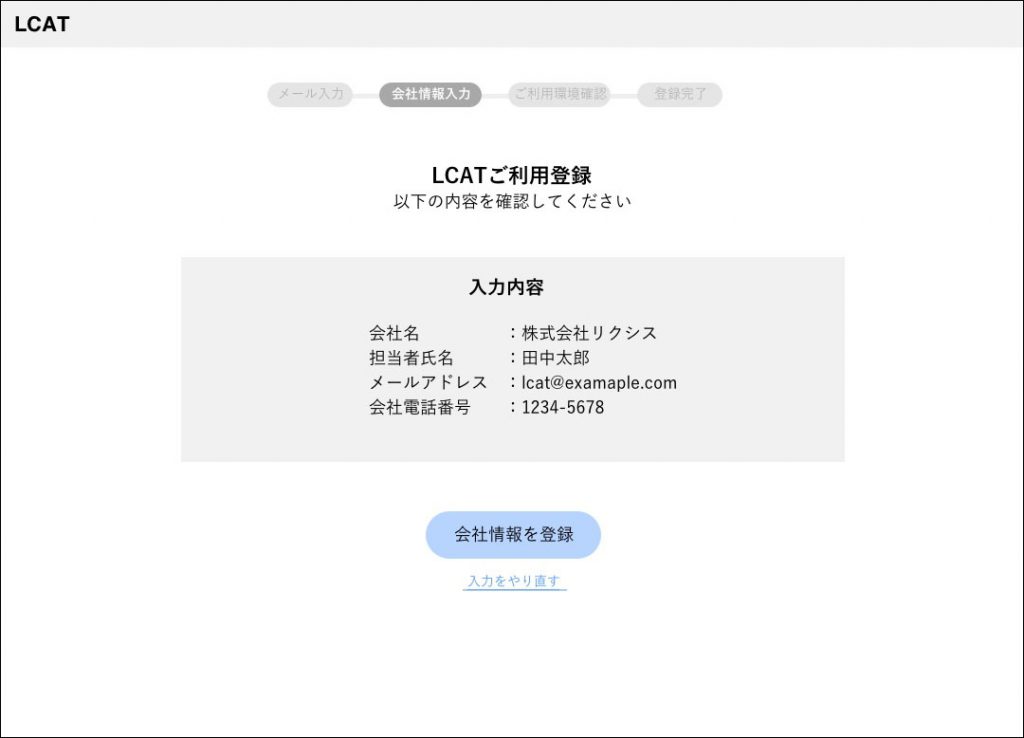
入力情報をご確認ください。
5.ご利用環境のご確認
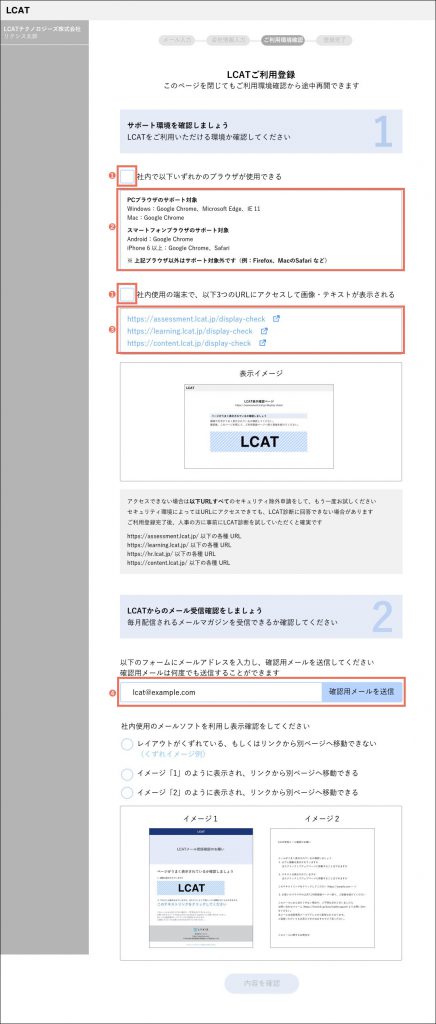
①お客様の社内ネットワークにおいて、LCATのご利用で問題がないかをご確認いただきます。各項目をご確認いただ きましたら、チェックをお願いします。
②LCATのサポートブラウザーをご確認ください。
③3つのリンクを順次クリックして、各リンク先が以下のように表示されるかをご確認ください。

④お客様の社内環境で使用できるメー ルマガジンのフォーマットをご確認いただきます。
6.ご登録内容のご確認
上記5ー①、5ー④でご確認いただいた内容が表示されます。
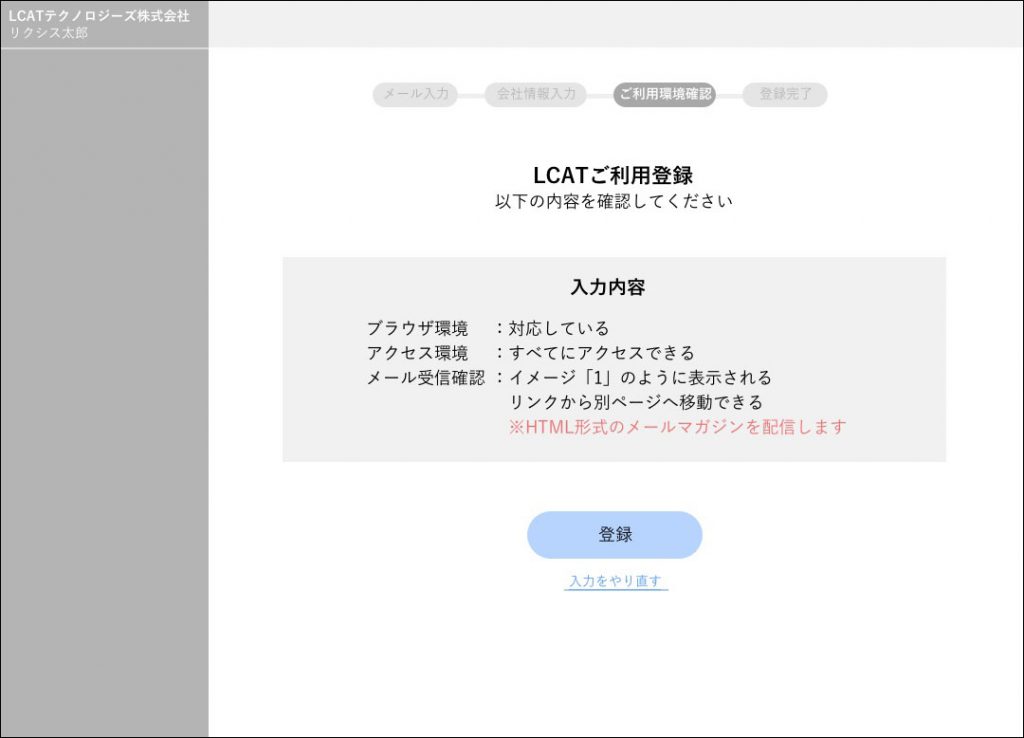
「登録」ボタンを押すと、管理者ページのご利用登録(初期設定)は終了します。
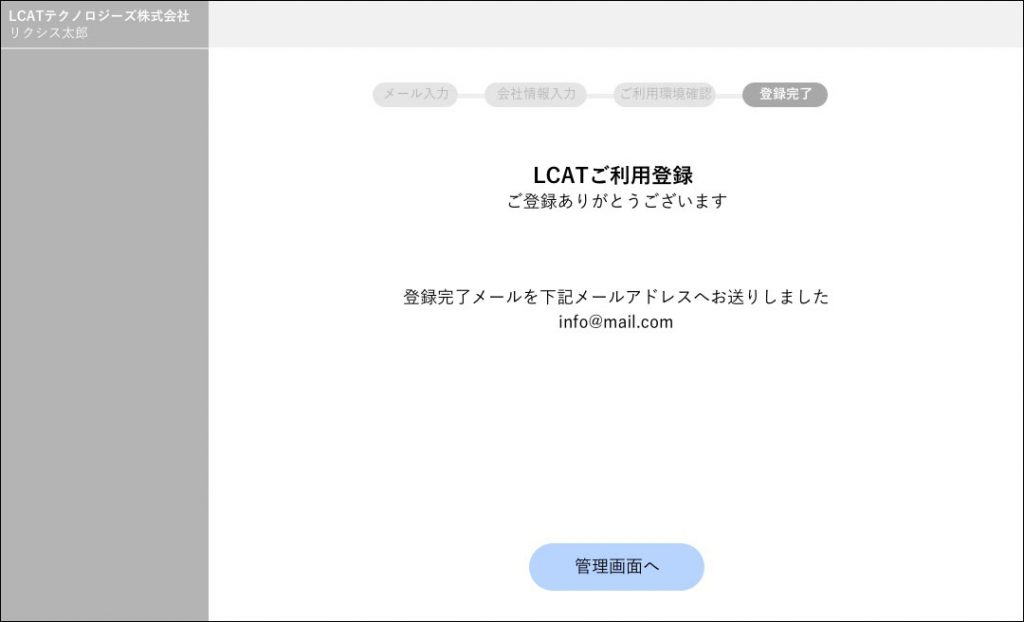
7.管理者ページへのアクセス方法
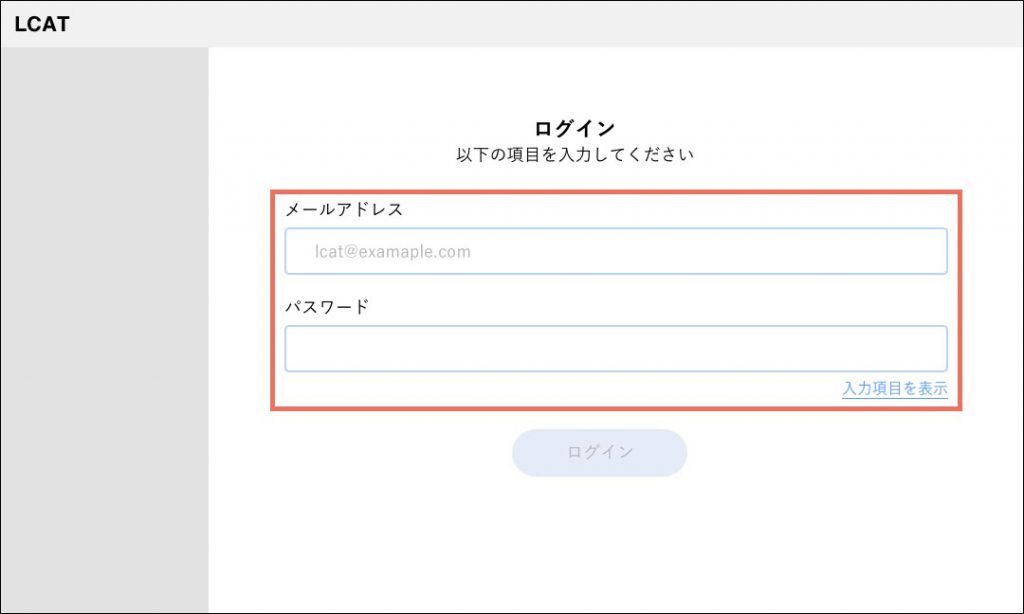
6.の画面で「登録」ボタンを押すか、 「LCAT会社情報登録完了のご案内」というタイトルのメール内に表示されているリンクをクリックすると、管理者ページへのログイン画面が表示されます。
今後、LCATの管理者用データにアクセ スするためのページとなりますので ブックマークするか、 「LCAT会社情報 登録完了のご案内」というメールを保管してください。
8.部署情報の登録
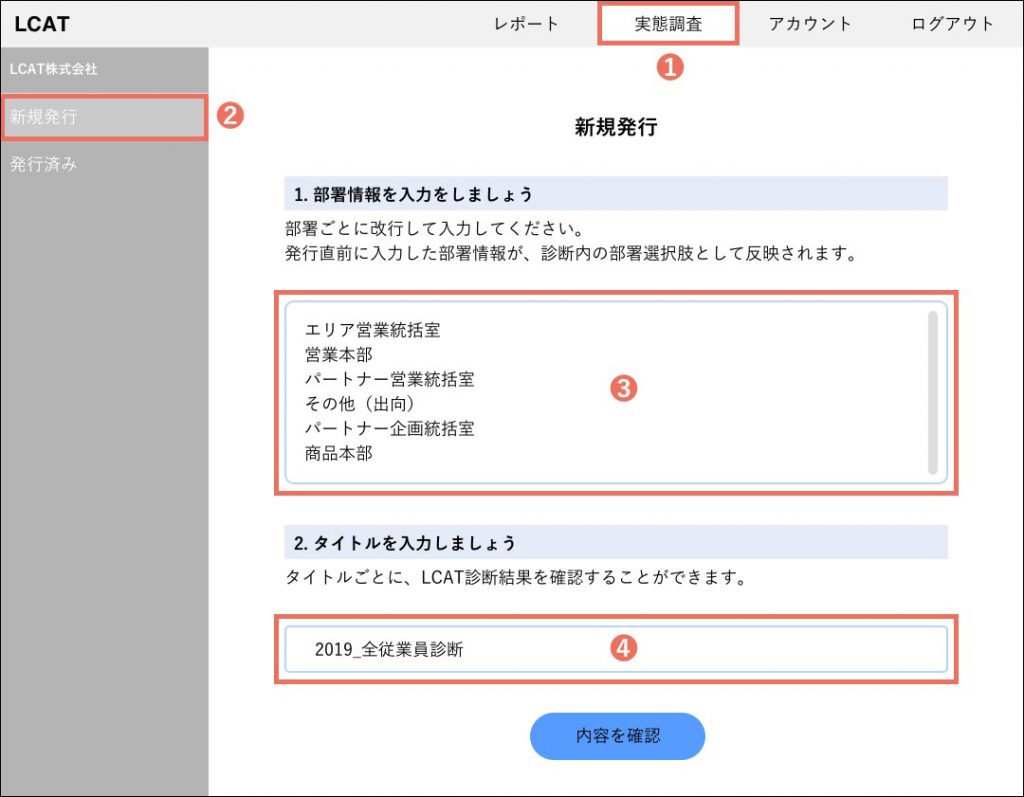
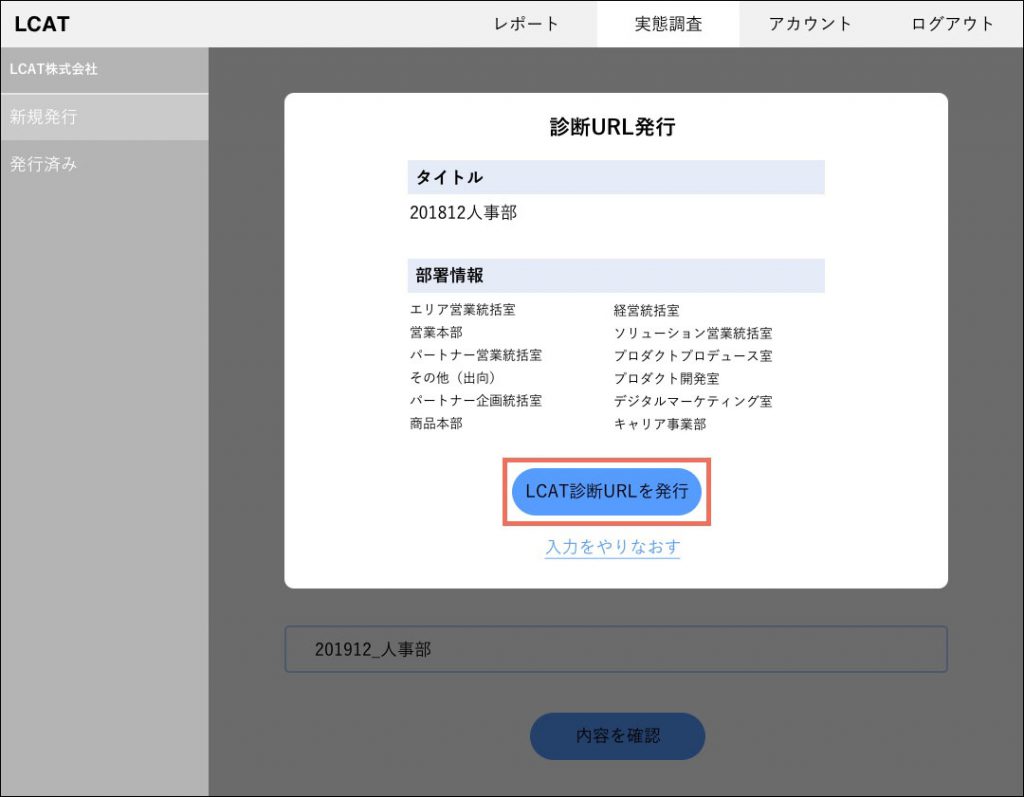
部署情報を登録します。
【登録した部署名とタイトルについて】
8.で登録した部署名及びタイトルはLCAT診断の管理者画面でのレポートを参照する際に使用します。
また、部署名は従業員のみなさんがLCAT診断の冒頭で自分の所属部署を入力する際のプルダウンメニューとしても表示されます。
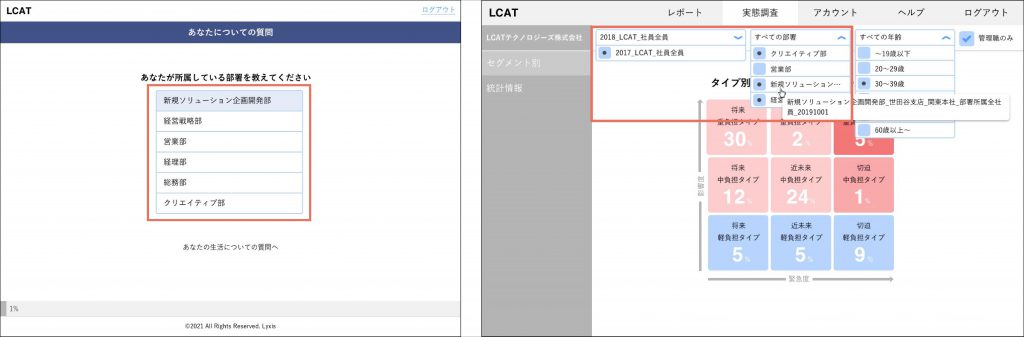
9.LCAT診断URLの発行
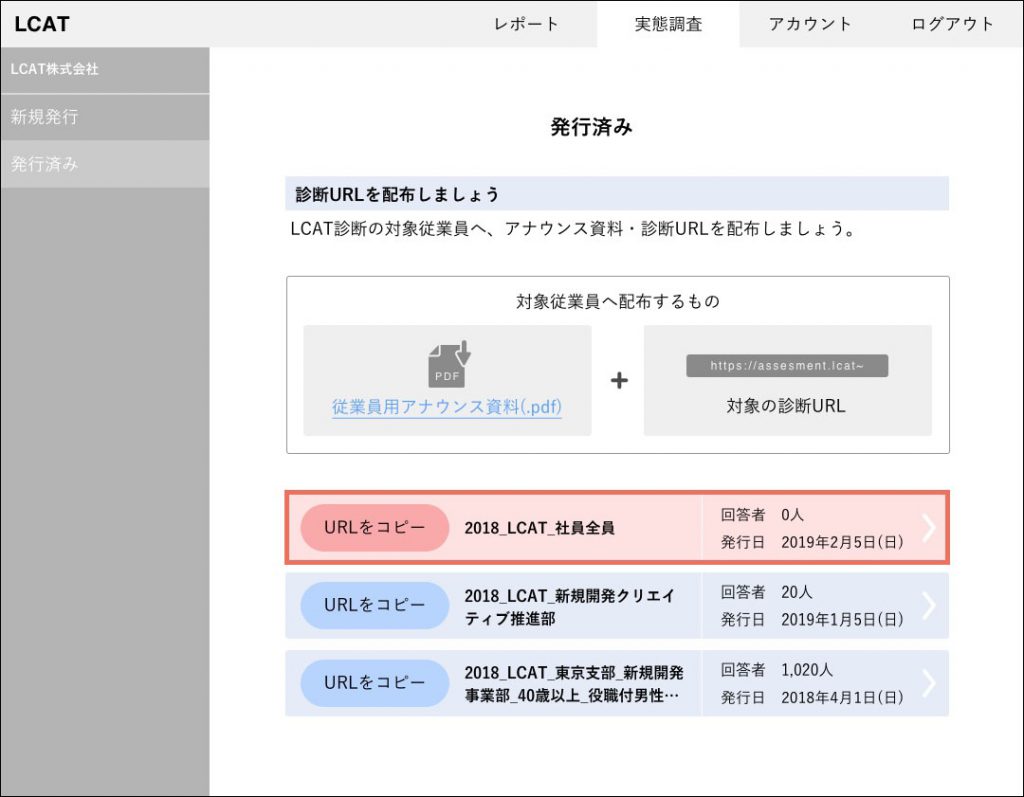
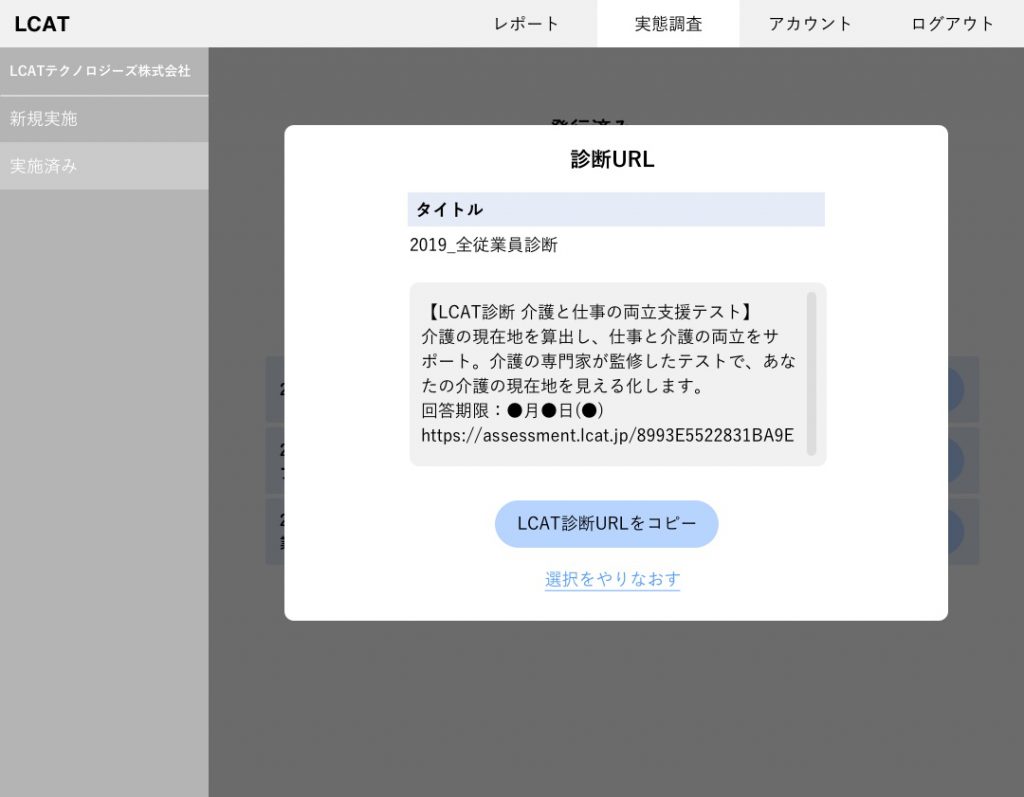
1つ目の画面で「URLをコピー」をクリックすると、案内文面例とLCAT診断が受けられるURLが発行されます。
社内掲示板への告知やメールでの同報通知などで従業員の皆様にお知らせください。文面のURL以外の部分は自由にカスタマイズしてください。